Trong thế giới công nghệ thông tin ngày nay, việc sử dụng các phần mềm văn phòng, đặc biệt là Microsoft Word, đã trở thành một phần thiết yếu trong công việc hàng ngày của nhiều người. Một trong những tính năng mạnh mẽ và hữu ích nhất của Microsoft Word chính là tính năng “Replace”, hay còn gọi là “Thay Thế”. Tính năng này không chỉ giúp người dùng tiết kiệm thời gian mà còn tăng hiệu quả làm việc bằng cách tự động thay thế từ hoặc cụm từ mà bạn không muốn giữ lại trong tài liệu. Bài viết này sẽ giúp bạn hiểu rõ về tính năng Replace trong Word, hướng dẫn chi tiết về cách sử dụng và những mẹo tối ưu nhất để phát huy tối đa lợi ích của nó.
Giới thiệu về Tính Năng Replace Trong Word
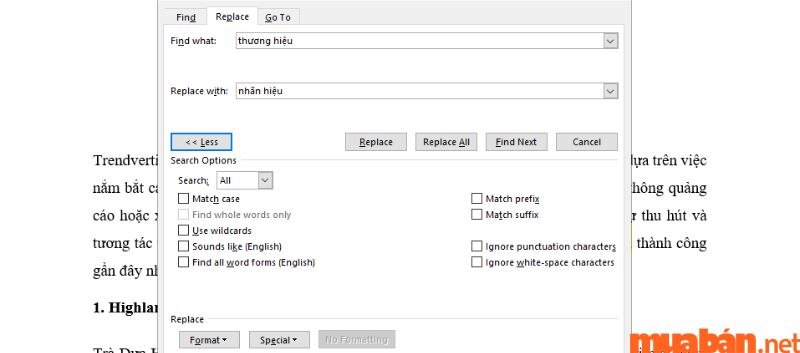
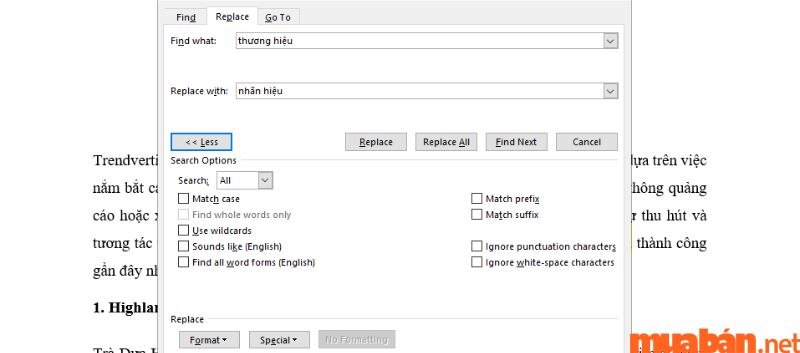
Tính năng Replace trong Word cho phép người dùng thay thế một hoặc nhiều từ, cụm từ trong văn bản một cách nhanh chóng và dễ dàng. Khi thực hiện tìm kiếm và thay thế, bạn có thể chọn từ ngữ bất kỳ để thay đổi mà không cần phải duyệt qua từng trang tài liệu. Điều này đặc biệt hữu ích khi làm việc với các tài liệu dài hoặc khi cần chỉnh sửa số lượng lớn thông tin.
Người dùng có thể sử dụng tính năng này không chỉ để thay thế chữ cái, từ mà còn có thể thay đổi định dạng, kiểu chữ, hoặc thậm chí cả hình ảnh trong một số trường hợp. Tính năng Replace giúp tăng tốc độ chỉnh sửa tài liệu, giảm thiểu lỗi sai và đảm bảo tính nhất quán trong nội dung.
Cách Sử Dụng Tính Năng Replace Đơn Giản
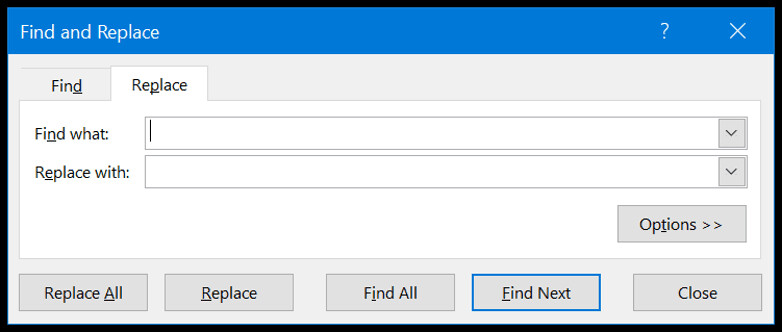
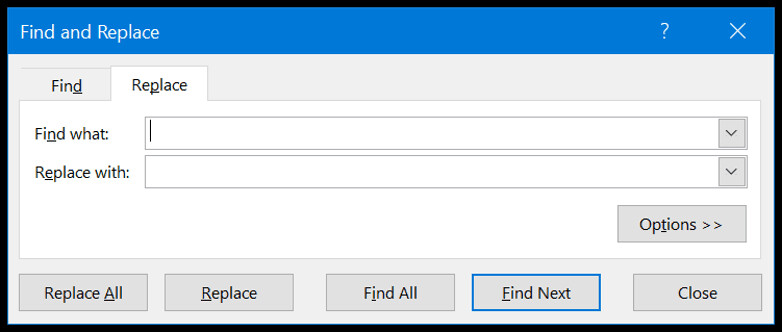
Để bắt đầu sử dụng tính năng Replace trong Word, trước tiên bạn cần biết cách truy cập vào chức năng này. Thao tác này khá đơn giản và có thể thực hiện theo nhiều phương thức khác nhau.
Truy cập từ thanh menu
Một trong những cách trực tiếp nhất để truy cập tính năng Replace là thông qua thanh menu của Word. Bạn chỉ cần click vào tab “Home” trên thanh công cụ, sau đó tìm kiếm biểu tượng “Replace” nằm bên cạnh mục “Find”. Nhấn vào đó sẽ mở ra hộp thoại Replace.
Sử dụng phím tắt
Ngoài ra, bạn cũng có thể tiết kiệm thời gian bằng cách sử dụng phím tắt. Chỉ cần nhấn tổ hợp phím Ctrl + H, hộp thoại Replace sẽ xuất hiện ngay lập tức. Đây là cách rất nhanh chóng để bạn thực hiện thao tác thay thế mà không cần mất thời gian tìm kiếm trên thanh menu.
Nhập từ cần tìm và từ muốn thay thế
Khi hộp thoại Replace mở ra, bạn sẽ thấy hai ô chính: “Find what” và “Replace with”. Ở ô “Find what”, hãy nhập từ hoặc cụm từ mà bạn muốn tìm kiếm trong tài liệu. Tiếp theo, ở ô “Replace with”, nhập từ hoặc cụm từ bạn muốn thay thế vào. Sau khi hoàn tất, bạn có thể nhấn nút “Replace” để thay thế từng từ hoặc nhấn “Replace All” để thay thế tất cả các từ cùng một lúc.
Các Tùy Chọn Mở Rộng Trong Tính Năng Replace


Microsoft Word cung cấp một số tùy chọn mở rộng có thể giúp bạn tinh chỉnh quá trình tìm kiếm và thay thế. Những tùy chọn này bao gồm việc phân biệt chữ hoa chữ thường, tìm kiếm trong toàn bộ tài liệu hay chỉ trong một phần nhất định, và nhiều hơn nữa.
Phân biệt chữ hoa chữ thường
Một trong những tùy chọn quan trọng nhất mà bạn có thể bật/tắt là tùy chọn phân biệt chữ hoa chữ thường. Điều này có nghĩa là nếu bạn muốn tìm kiếm một từ cụ thể mà không bị ảnh hưởng bởi sự thay đổi giữa chữ hoa và chữ thường, bạn có thể bỏ qua tùy chọn này. Ngược lại, nếu bạn muốn chỉ tìm kiếm các từ viết hoa hoặc viết thường, hãy tích vào ô “Match case”.
Tìm trong tài liệu hoặc đoạn văn
Ngoài việc tìm kiếm trong toàn bộ tài liệu, bạn cũng có thể giới hạn tìm kiếm chỉ trong một đoạn văn bản nhất định. Điều này rất hữu ích khi bạn chỉ muốn thay thế từ trong một khu vực cụ thể mà không ảnh hưởng đến các phần khác trong tài liệu.
Sử dụng định dạng đặc biệt
Tính năng Replace còn hỗ trợ người dùng để tìm kiếm và thay thế các định dạng đặc biệt như font chữ, màu sắc, kích thước, và kiểu gạch chân. Điều này giúp bạn không chỉ thay đổi nội dung mà còn điều chỉnh cách hiển thị của văn bản trong tài liệu.
Những Lỗi Thường Gặp Khi Sử Dụng Tính Năng Replace


Mặc dù tính năng Replace là rất hữu ích, nhưng nếu không cẩn thận, người dùng vẫn có thể gặp phải một số lỗi phổ biến. Những lỗi này có thể gây ra sự nhầm lẫn trong tài liệu và làm hỏng nội dung bạn đang cố gắng chỉnh sửa.
Thay thế nhầm từ không mong muốn
Một trong những lỗi phổ biến nhất là thay thế những từ mà bạn không mong muốn. Ví dụ, nếu bạn tìm kiếm từ “báo” và thay thế nó bằng “tin tức”, có thể bạn chỉ muốn thay thế “báo” ở một vài chỗ mà không ngờ rằng nó cũng xuất hiện trong từ khác như “báo cáo”. Do đó, việc xem xét kỹ lưỡng nội dung trước và sau khi thực hiện thay thế là cực kỳ quan trọng.
Khó khăn trong việc khôi phục lại nội dung
Nếu bạn đã thực hiện thay thế mà không hài lòng với kết quả, việc khôi phục lại nội dung ban đầu có thể khá khó khăn. Để tránh tình huống này, hãy luôn tạo một bản sao lưu tài liệu trước khi thực hiện các thay đổi lớn. Điều này sẽ giúp bạn có thể quay lại trạng thái ban đầu nếu cần.
Không sử dụng các tùy chọn nâng cao
Nhiều người dùng thường bỏ qua các tùy chọn nâng cao trong tính năng Replace, điều này có thể khiến họ bỏ lỡ những khả năng tuyệt vời mà tính năng này mang lại. Việc tìm hiểu và sử dụng đầy đủ các tùy chọn này sẽ giúp bạn tối ưu hóa quá trình chỉnh sửa tài liệu.
Cách Tối Ưu Hóa Tính Năng Replace Để Tiết Kiệm Thời Gian
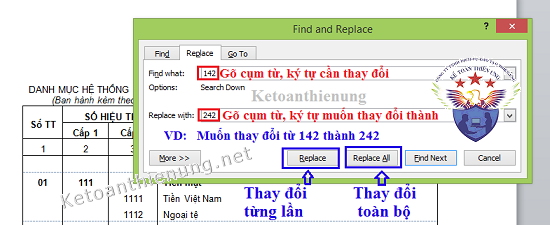
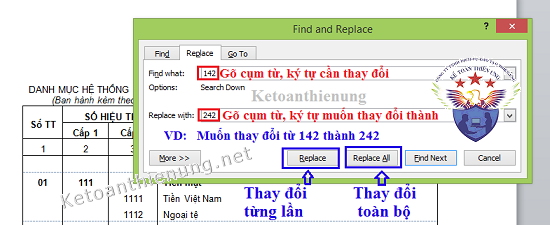
Để tận dụng tối đa tính năng Replace trong Word, bạn cần biết một số mẹo và thủ thuật giúp tiết kiệm thời gian và nâng cao hiệu quả làm việc. Dưới đây là một vài gợi ý để bạn tham khảo.
Thiết lập các mẫu thay thế
Nếu bạn thường xuyên phải thay thế các từ hoặc cụm từ giống nhau trong nhiều tài liệu khác nhau, hãy cân nhắc việc tạo ra một mẫu thay thế. Điều này không chỉ giúp bạn tiết kiệm thời gian mà còn đảm bảo rằng bạn không bỏ sót bất kỳ từ nào.
Sử dụng phím tắt một cách hiệu quả
Sử dụng phím tắt có thể giúp bạn truy cập nhanh hơn vào tính năng Replace. Ngoài Ctrl + H, bạn có thể sử dụng phím F4 để lặp lại lần thay thế gần nhất. Việc ghi nhớ và sử dụng các phím tắt sẽ giúp quy trình làm việc của bạn trở nên trơn tru hơn.
Kiểm tra kỹ lưỡng sau khi thay thế
Sau khi thực hiện các thay thế, hãy luôn kiểm tra kỹ lưỡng tài liệu để đảm bảo mọi thứ vẫn hoạt động đúng như mong đợi. Việc này không chỉ giúp bạn phát hiện ra những sai sót có thể xảy ra mà còn giúp bạn đánh giá được mức độ hiệu quả của những thay đổi.
Kết luận


Tính năng Replace trong Word là một công cụ mạnh mẽ giúp người dùng tiết kiệm thời gian và nâng cao hiệu quả chỉnh sửa tài liệu. Tuy nhiên, để sử dụng tính năng này một cách hiệu quả, người dùng cần nắm rõ cách thức hoạt động cũng như các tùy chọn đi kèm. Qua bài viết này, hy vọng bạn đã có được cái nhìn tổng quan về tính năng Replace và những mẹo để tối ưu hóa quá trình sử dụng. Hãy áp dụng những kiến thức này vào công việc hàng ngày để cải thiện hiệu suất làm việc của bạn!



