Trong thời đại công nghệ số hiện nay, việc chỉnh sửa video đã trở thành một phần không thể thiếu trong việc tạo ra nội dung chất lượng. CapCut là một trong những ứng dụng chỉnh sửa video phổ biến nhất, được nhiều người sử dụng nhờ vào giao diện thân thiện và các tính năng mạnh mẽ. Một trong những kỹ thuật cơ bản nhưng hữu ích mà bạn có thể áp dụng khi chỉnh sửa video là làm mờ một phần nào đó trong video để thu hút sự chú ý của người xem hoặc bảo vệ thông tin nhạy cảm. Trong bài viết này, chúng ta sẽ tìm hiểu chi tiết về cách làm mờ video trên CapCut PC.
Tổng quan về CapCut PC và tính năng làm mờ video
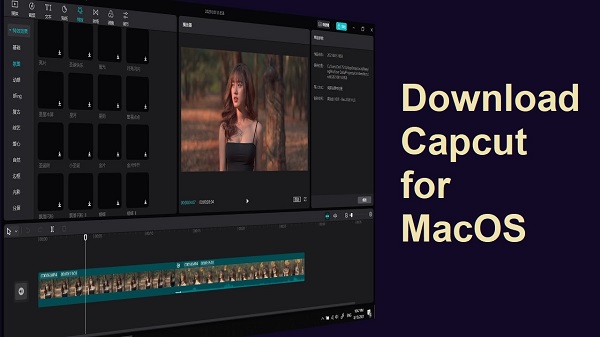
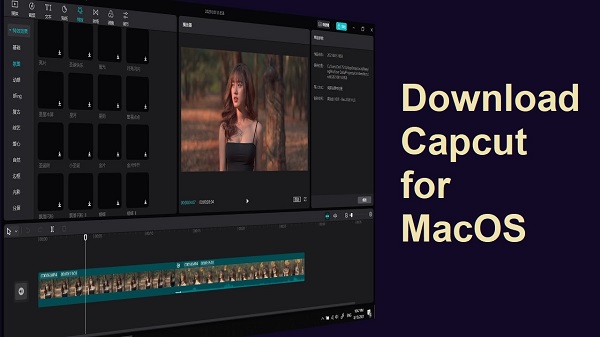
CapCut PC là phiên bản máy tính của ứng dụng chỉnh sửa video CapCut, cho phép người dùng thực hiện nhiều thao tác chỉnh sửa phức tạp hơn so với phiên bản di động. Với thiết kế giao diện trực quan và dễ sử dụng, CapCut PC cung cấp nhiều công cụ hữu ích cho việc tạo ra những video ấn tượng.
Làm mờ video là một trong những tính năng nổi bật mà CapCut mang lại. Tính năng này cho phép người dùng làm mờ các khu vực cụ thể trong video như khuôn mặt, biển số xe hay bất kỳ đối tượng nào mà bạn muốn ẩn đi hoặc giảm bớt độ rõ nét. Việc này không chỉ giúp bảo vệ quyền riêng tư mà còn có thể tạo hiệu ứng nghệ thuật độc đáo cho video của bạn.
Các loại hiệu ứng mờ trong CapCut


Khi nói đến làm mờ video, có khá nhiều kiểu mờ khác nhau mà người dùng có thể áp dụng. Những kiểu mờ này bao gồm:
- Mờ toàn bộ video: Khi bạn cần làm mờ toàn bộ khung hình video, chỉ giữ lại một số khu vực sắc nét.
- Mờ theo lớp: Đây là kiểu mờ nơi một lớp hình ảnh mờ được chồng lên video, tạo ra hiệu ứng mờ đa chiều.
- Mờ theo vùng: Bạn có thể chọn riêng từng khu vực trong video để làm mờ, giữ lại các phần khác rõ nét.
Việc lựa chọn loại hiệu ứng phù hợp sẽ tùy thuộc vào nhu cầu và mục đích của video bạn đang thực hiện.
Lợi ích của việc làm mờ video
Làm mờ video không chỉ đơn thuần là một kỹ thuật chỉnh sửa. Nó còn mang lại nhiều lợi ích đáng kể trong quá trình sản xuất nội dung. Dưới đây là một số lợi ích chính:
- Bảo mật thông tin cá nhân: Khi bạn đăng tải video lên mạng xã hội hoặc chia sẻ với công chúng, việc làm mờ các thông tin nhạy cảm như địa chỉ, biển số xe hoặc khuôn mặt người có thể giúp bảo vệ quyền riêng tư.
- Tạo hiệu ứng nghệ thuật: Mờ video cũng có thể tạo nên những hiệu ứng đặc biệt, giúp video trở nên hấp dẫn và thu hút hơn.
- Tập trung vào nội dung chính: Việc làm mờ các phần không quan trọng có thể giúp người xem tập trung hơn vào nội dung chính của video.
Hướng dẫn chi tiết cách làm mờ video trên CapCut PC


Để làm mờ video trên CapCut PC, bạn sẽ cần phải thực hiện một số bước cơ bản. Dưới đây là hướng dẫn chi tiết để bạn có thể dễ dàng làm theo.
Bước chuẩn bị
Trước khi bắt đầu làm mờ video, bạn cần chuẩn bị một số thứ sau:
- Cài đặt CapCut PC: Đầu tiên, bạn cần tải và cài đặt phần mềm CapCut trên máy tính. Quá trình này rất đơn giản, chỉ cần tìm kiếm trên trình duyệt và làm theo hướng dẫn.
- Chuẩn bị video cần chỉnh sửa: Tải lên video mà bạn muốn làm mờ. Điều này có thể thực hiện dễ dàng qua chức năng nhập của CapCut.
Nhập video vào CapCut
Sau khi đã cài đặt xong và chuẩn bị video, hãy thực hiện các bước nhập video vào phần mềm:
- Mở CapCut và chọn “Tạo dự án mới”.
- Nhấp vào nút “Nhập” để chọn video từ thư viện của bạn.
- Sau khi video được nhập, nó sẽ hiển thị trên dòng thời gian ở phía dưới.
Chọn vùng cần làm mờ
Để làm mờ một khu vực cụ thể trong video, bạn cần xác định vị trí mà bạn muốn áp dụng hiệu ứng mờ:
- Sử dụng công cụ cắt và chọn một đoạn video mà bạn muốn làm mờ.
- Di chuyển đến tab “Hiệu ứng” để tìm kiếm các tùy chọn làm mờ.
Áp dụng hiệu ứng mờ
Sau khi đã chọn vùng cần làm mờ, bạn cần áp dụng hiệu ứng mờ:
- Chọn hiệu ứng mờ mong muốn từ danh sách có sẵn trong CapCut.
- Kéo hiệu ứng vào đúng vị trí trên dòng thời gian.
- Tùy chỉnh mức độ mờ sao cho phù hợp với yêu cầu của bạn (có thể điều chỉnh độ mờ để đạt được kết quả tốt nhất).
Xem trước và xuất video
Khi đã hoàn tất việc chỉnh sửa, hãy xem trước video để kiểm tra hiệu ứng mờ đã được áp dụng chính xác chưa:
- Nhấn nút “Phát” để xem trước video.
- Nếu bạn hài lòng với kết quả, nhấn nút “Xuất” để lưu video về máy tính.
Lưu video
Cuối cùng, chọn định dạng video mà bạn muốn xuất và nhấn “Xuất”. Video sẽ được lưu lại trong thư mục mà bạn đã chọn, và giờ đây bạn có thể chia sẻ nó lên mạng xã hội hoặc gửi cho bạn bè.
Các mẹo và thủ thuật để làm mờ video hiệu quả
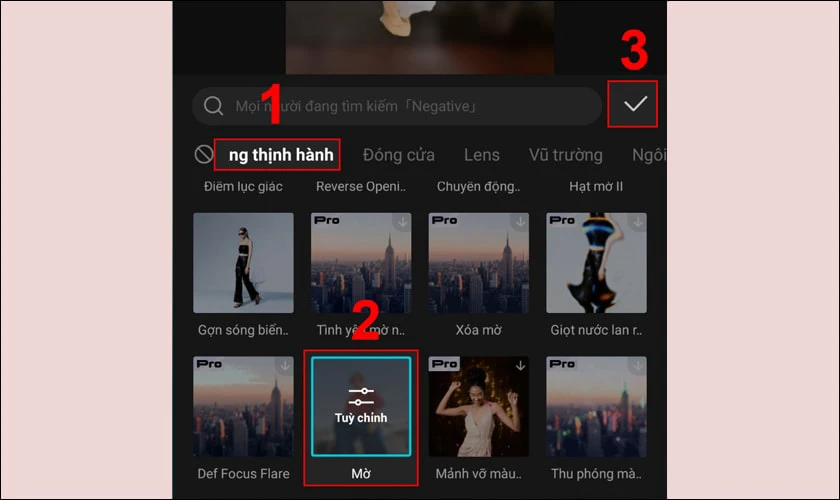
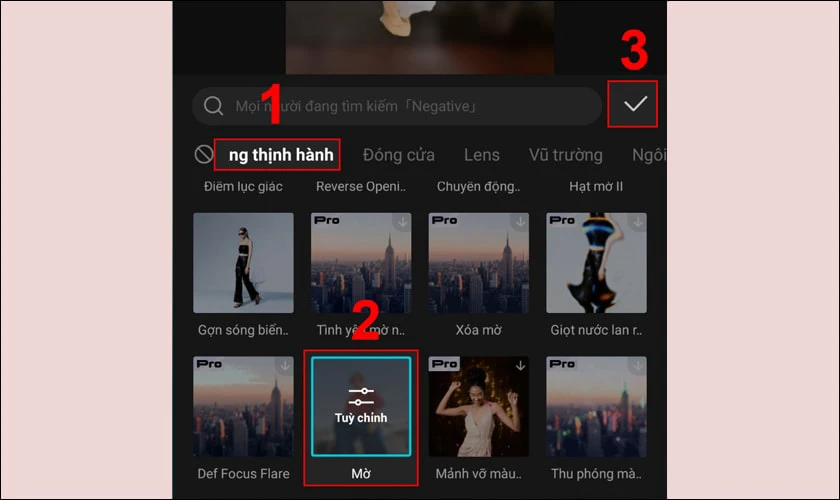
Ngoài việc làm theo hướng dẫn cơ bản, bạn cũng có thể áp dụng một số mẹo và thủ thuật để tăng cường hiệu quả của việc làm mờ video.
Tinh chỉnh độ mờ
Một trong những yếu tố quyết định đến sự thành công của hiệu ứng mờ chính là độ mờ:
- Bạn nên thử nghiệm với nhiều mức độ mờ khác nhau để tìm ra mức độ phù hợp nhất với nội dung video của mình.
- Đôi khi một hiệu ứng mờ nhẹ nhàng có thể tạo ra sức hút hơn là một hiệu ứng mờ quá mạnh.
Sử dụng hiệu ứng nền
Để tăng cường thêm sự thu hút cho video, bạn có thể sử dụng các hiệu ứng nền:
- Thêm một lớp màu mờ phía sau đối tượng mà bạn muốn làm mờ có thể tạo ra ấn tượng sâu sắc hơn cho người xem.
- Kết hợp nhiều hiệu ứng với nhau để tạo ra sự phong phú cho video của bạn.
Kiểm tra trước khi xuất
Trước khi xuất video, hãy chắc chắn rằng bạn đã xem trước toàn bộ video để đảm bảo rằng không có sai sót nào xảy ra:
- Kiểm tra xem khu vực đã làm mờ có được thực hiện đúng không và có làm mất đi tính thẩm mỹ của video hay không.
- Nếu cần, hãy thực hiện các chỉnh sửa bổ sung trước khi xuất video.
Học hỏi từ các video mẫu
Một cách tốt để cải thiện kỹ năng làm mờ video là xem xét các video mẫu từ những người sáng tạo nội dung khác:
- Theo dõi các kênh YouTube hoặc TikTok chuyên về chỉnh sửa video để học hỏi các bí quyết và mẹo hay.
- Thực hành thường xuyên là chìa khóa để nắm vững các kỹ thuật chỉnh sửa video.
Các vấn đề thường gặp khi làm mờ video và cách khắc phục


Dù CapCut là một phần mềm thân thiện và dễ sử dụng, người dùng vẫn có thể gặp phải một số vấn đề trong quá trình làm mờ video. Dưới đây là một số vấn đề phổ biến cùng với cách khắc phục.
Video không mờ đúng vùng
Đôi khi, hiệu ứng mờ không áp dụng chính xác lên khu vực mà bạn mong muốn:
- Kiểm tra lại các bước bạn đã thực hiện và đảm bảo rằng bạn đã chọn đúng vùng cần làm mờ.
- Nếu cần, hãy thử kéo và điều chỉnh lại hiệu ứng để đảm bảo nó phù hợp với video.
Độ mờ quá mạnh hoặc quá nhẹ
Nếu hiệu ứng mờ quá mạnh hoặc quá nhẹ, điều này có thể làm mất đi tính thẩm mỹ của video:
- Tìm kiếm tùy chọn điều chỉnh độ mờ trong menu hiệu ứng và tinh chỉnh lại cho phù hợp.
- Hãy thử nghiệm với nhiều mức độ khác nhau cho đến khi bạn cảm thấy hài lòng với kết quả cuối cùng.
Xuất video không giống như bản xem trước
Có thể bạn đã trải qua tình huống video xuất ra không giống như bản xem trước:
- Trong trường hợp này, hãy kiểm tra lại tất cả các cài đặt xuất video và đảm bảo rằng bạn đã chọn đúng định dạng và chất lượng.
- Nếu vấn đề vẫn tiếp diễn, hãy thử khởi động lại phần mềm và thực hiện lại quy trình từ đầu.
Phần mềm bị lag hoặc crash
Cũng như bất kỳ phần mềm nào khác, CapCut có thể gặp tình trạng lag hoặc thậm chí crash trong quá trình làm việc:
- Đảm bảo rằng máy tính của bạn đủ cấu hình để chạy phần mềm một cách mượt mà.
- Thực hiện cập nhật phần mềm thường xuyên để nhận được các bản vá lỗi và cải tiến mới nhất.
Kết luận
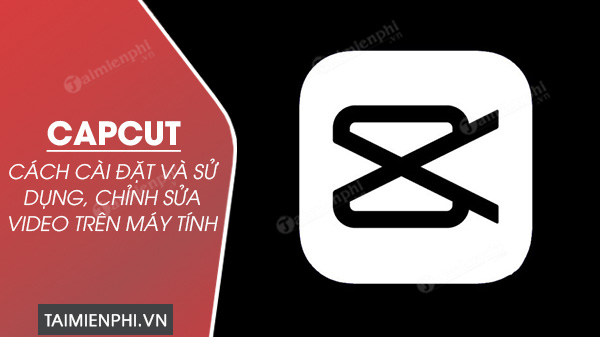
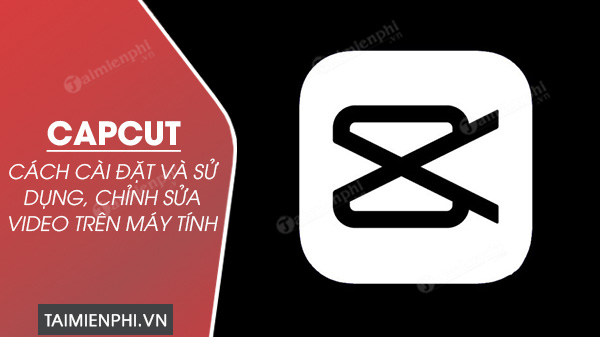
Việc làm mờ video trên CapCut PC không chỉ là một kỹ thuật chỉnh sửa cơ bản mà còn là một công cụ hữu ích để bảo vệ quyền riêng tư và tạo ra những video ấn tượng. Qua bài viết này, bạn đã được hướng dẫn chi tiết từng bước để thực hiện kỹ thuật này, cũng như khám phá những mẹo và cách khắc phục các vấn đề thường gặp. Với sự kiên nhẫn và sáng tạo, bạn hoàn toàn có thể tạo ra những video chất lượng cao với CapCut. Hãy bắt đầu ngay hôm nay và vận dụng kiến thức này để nâng cao khả năng chỉnh sửa video của mình!



